This post is about How to Configure SSH Key on SecureCRT, then connect using generated SSH key
Generate the SSH Key pair
From the SecureCRT menu, select “Tools” and then “Create Public Key”
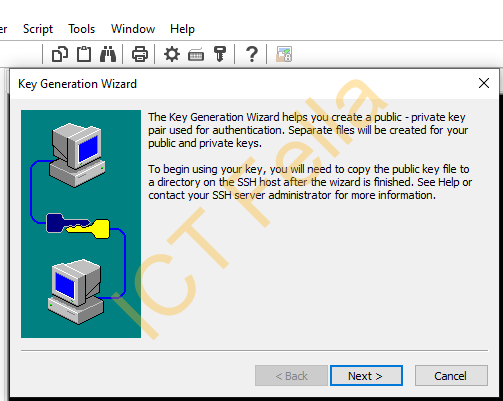
In the “Create Public Key” dialog box, choose the type of key you want to create. You can choose between RSA and DSA keys.
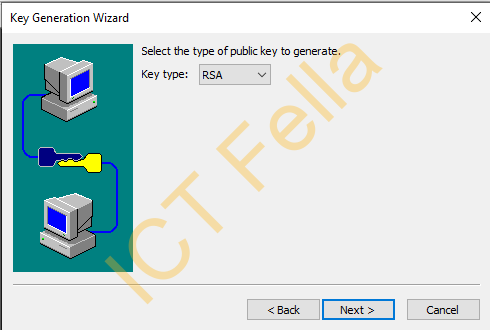
Specify a passphrase for your key. This passphrase is used to protect your private key and should be kept secret.
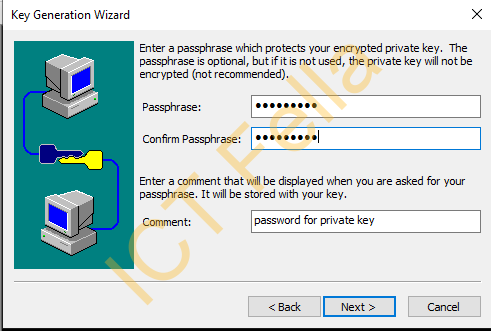
Specify the key length you want to use. The longer the key, the more secure it is. A key length of 2048 or 4096 bits is recommended
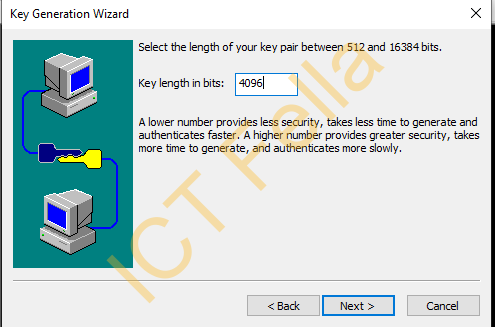
Choose a location to save your public key and private key files, I am selecting the OpenSSH key format (new)
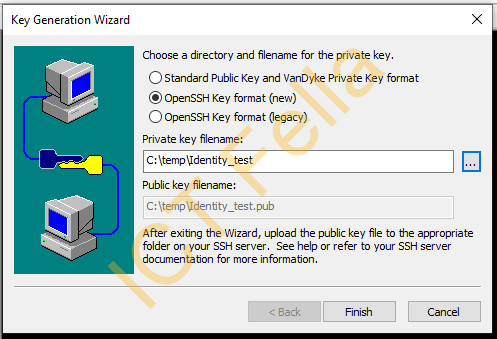
You can see now both your private and public key are listed in C:\temp

Go to “Optioins – Global Options”, select your certificate file
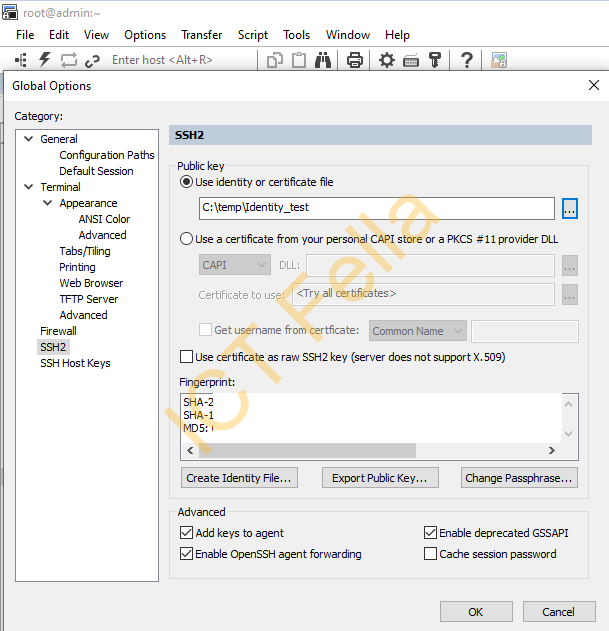
To login, leave only “PublicKey” as the authentication method
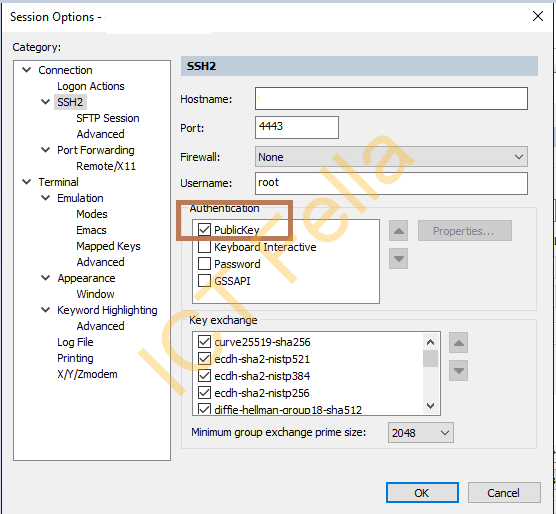
Append the public key “Identity_Test.pub” content in “authorized_keys” file of your target Linux box
[root@admin ~]# vim ~/.ssh/authorized_keys
Note. The below key are in one single line
ssh-rsa AAAAAAAAAAAAAAAAAAAAAAAAAAAAAAAAAAAAAAAAAAAAAAAAAAAAAAAAAAAAAAAAAAAAAAAAAAAAAAAAAAAAAAAAAAAAAAAAAAAAAAAAAAAAAAAAAAAAAAAAAAAAAAAAAAAAAAAAAAAAAAAAAAAAAAAAAAAAAAAAAAAAAAAAAAAAAAAAAAAAAAAAAAAAAAAAAAAAAAAAAAAAAAAAAAAAAAAAAAAAAAAAAAAAAAAAAAAAAAAAAAAAAAAAAAA......Convert “SecureCRT” key to Putty “.PPK” key
Open PuttyGen and load the private key file
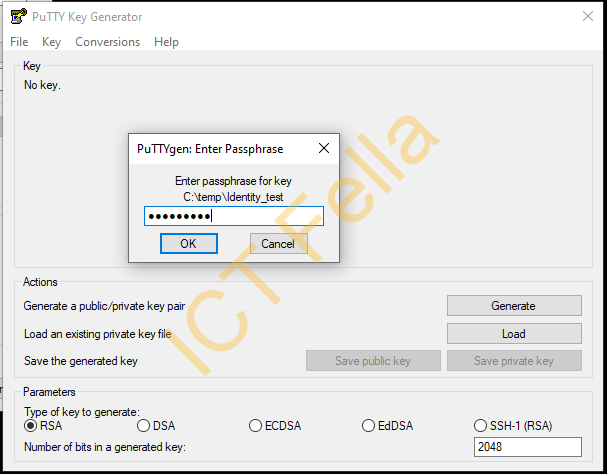
go to “Key – Parameters for saving key files”
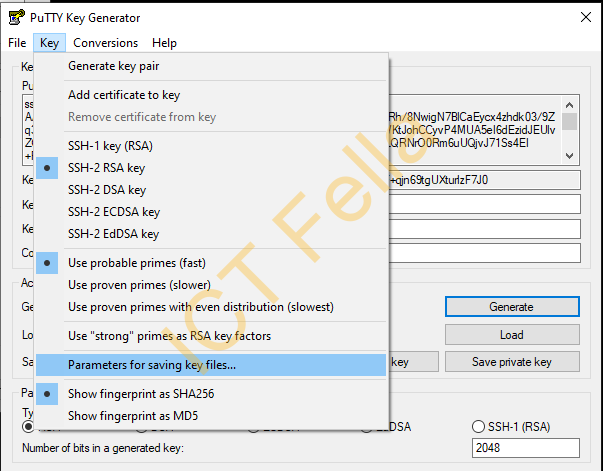
make sure PPK file version is “2”, default is “3”
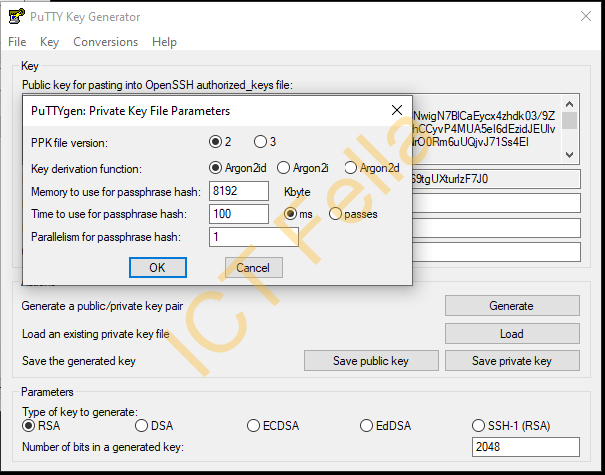
save PPK Private key and you can use it in Putty
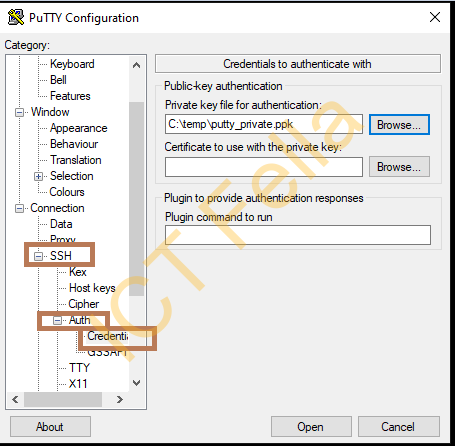
Useful Links
https://www.vandyke.com/support/tips/agent_forwarding.html
